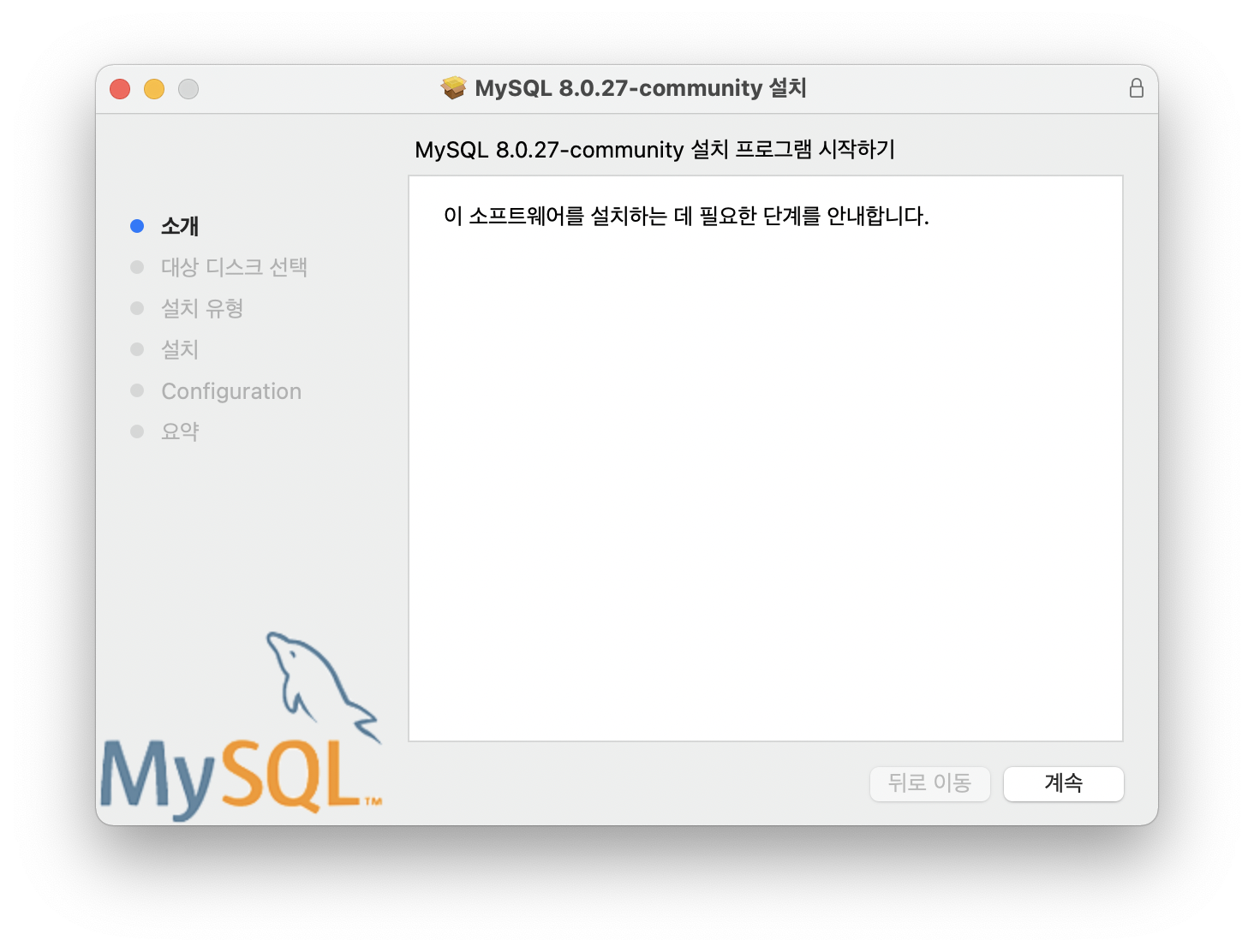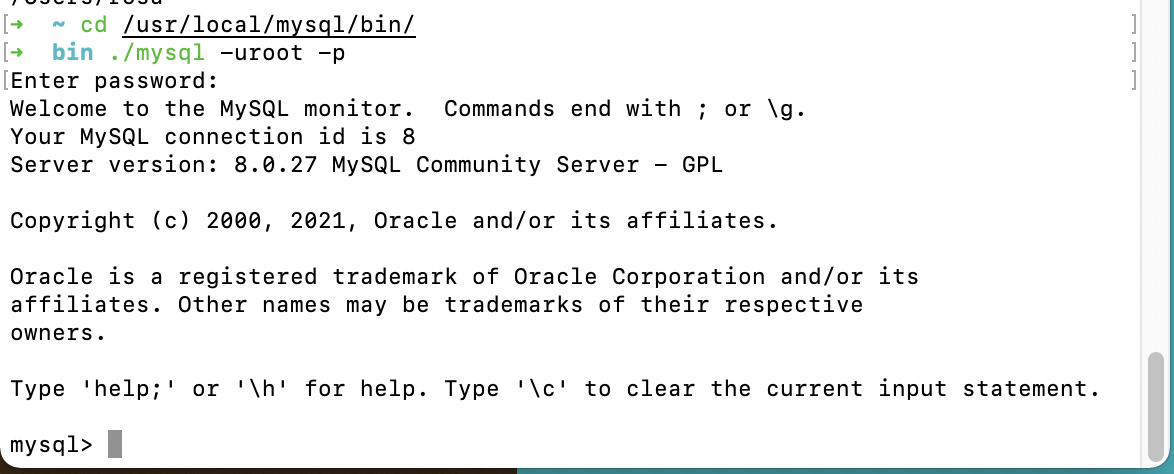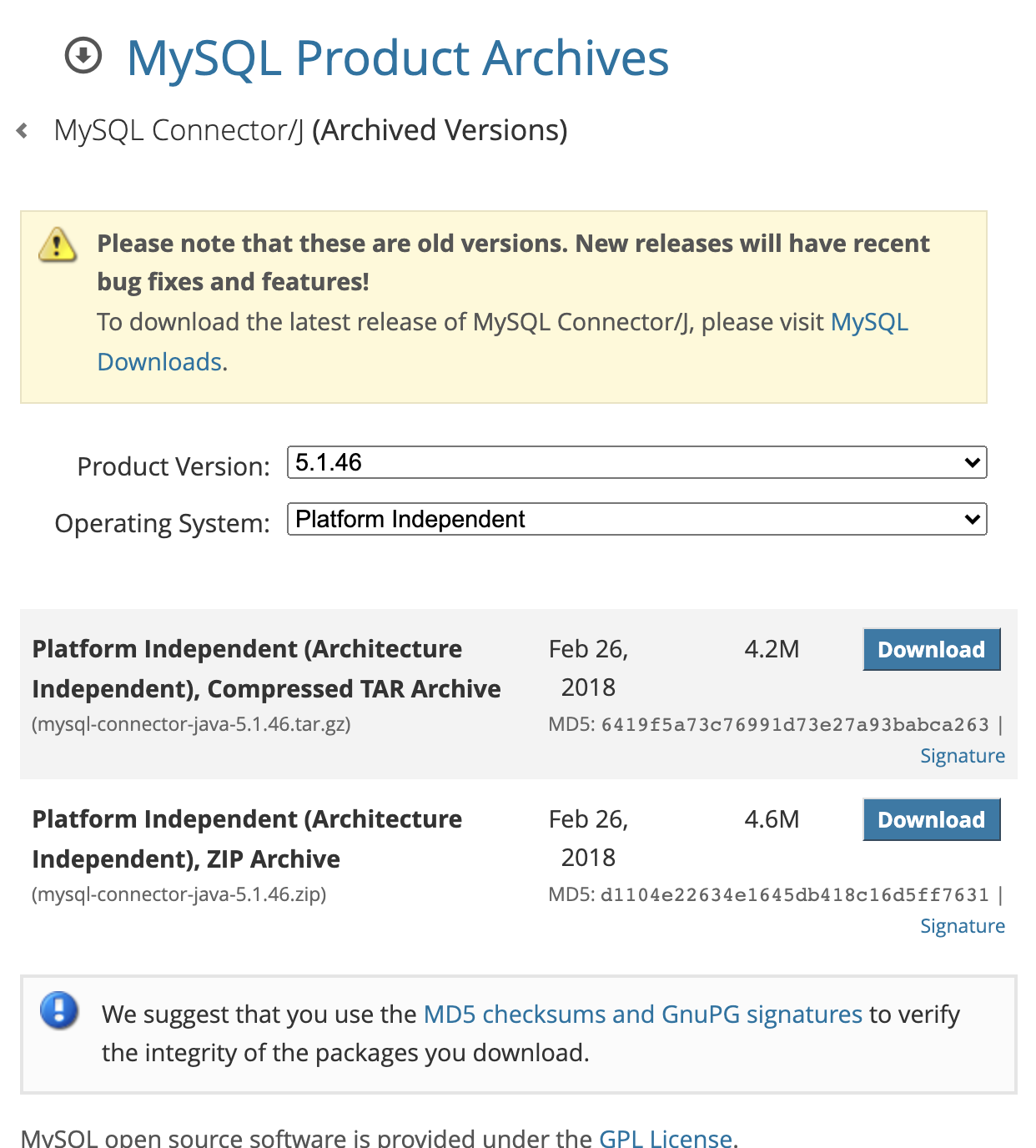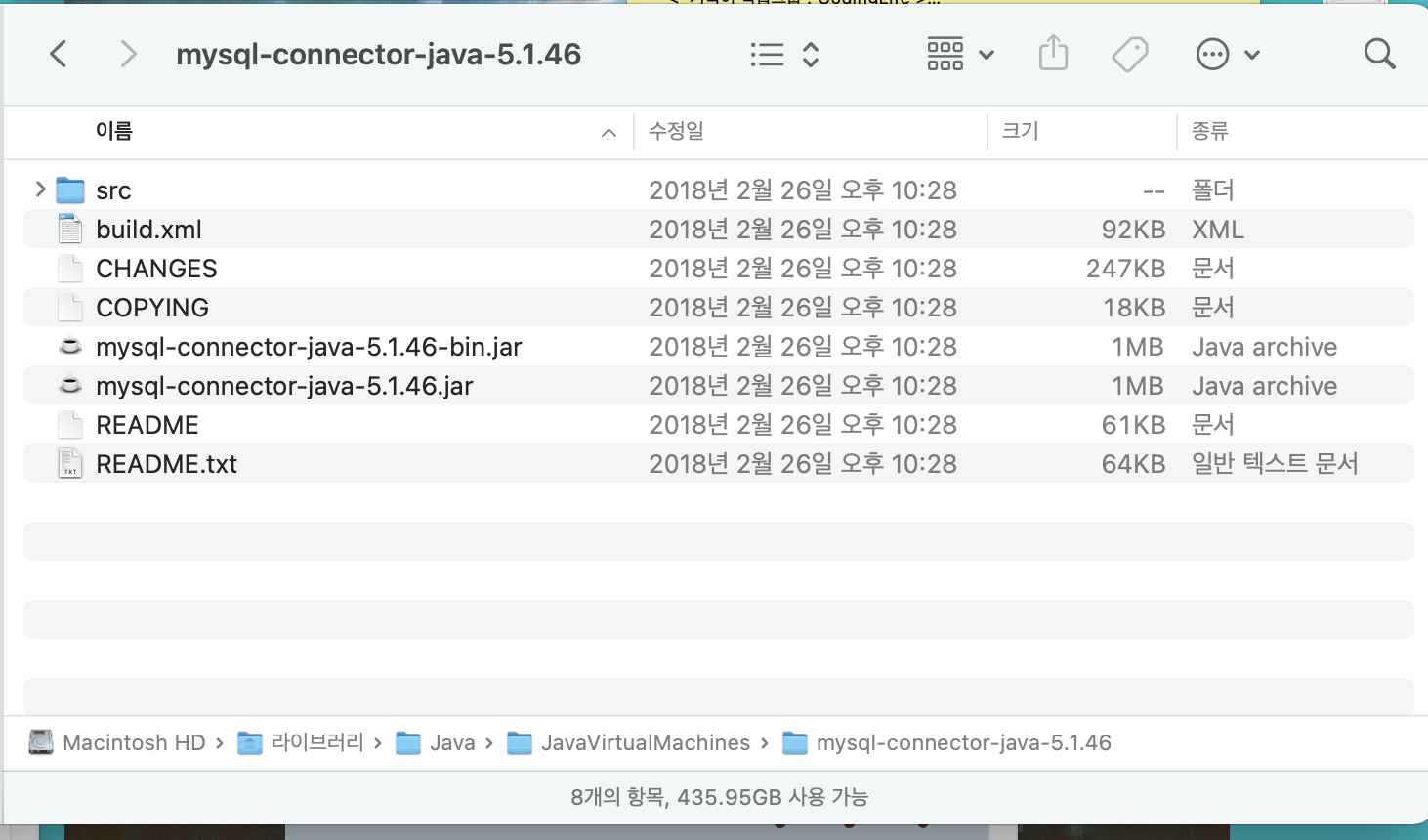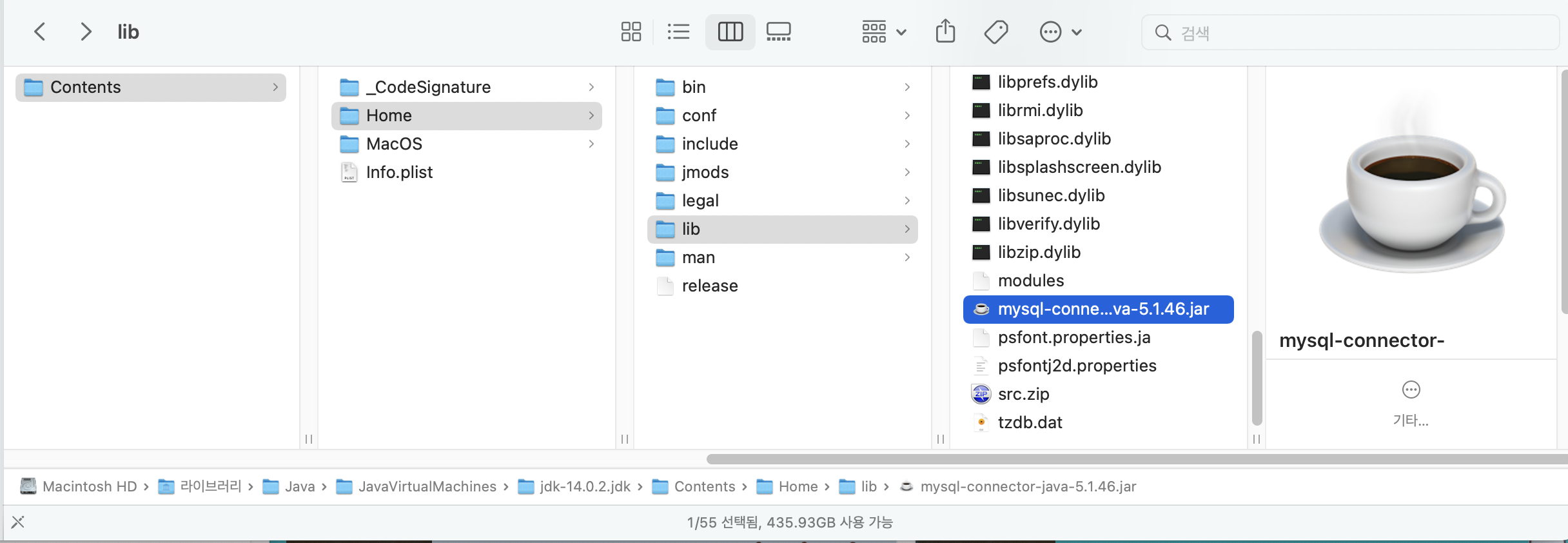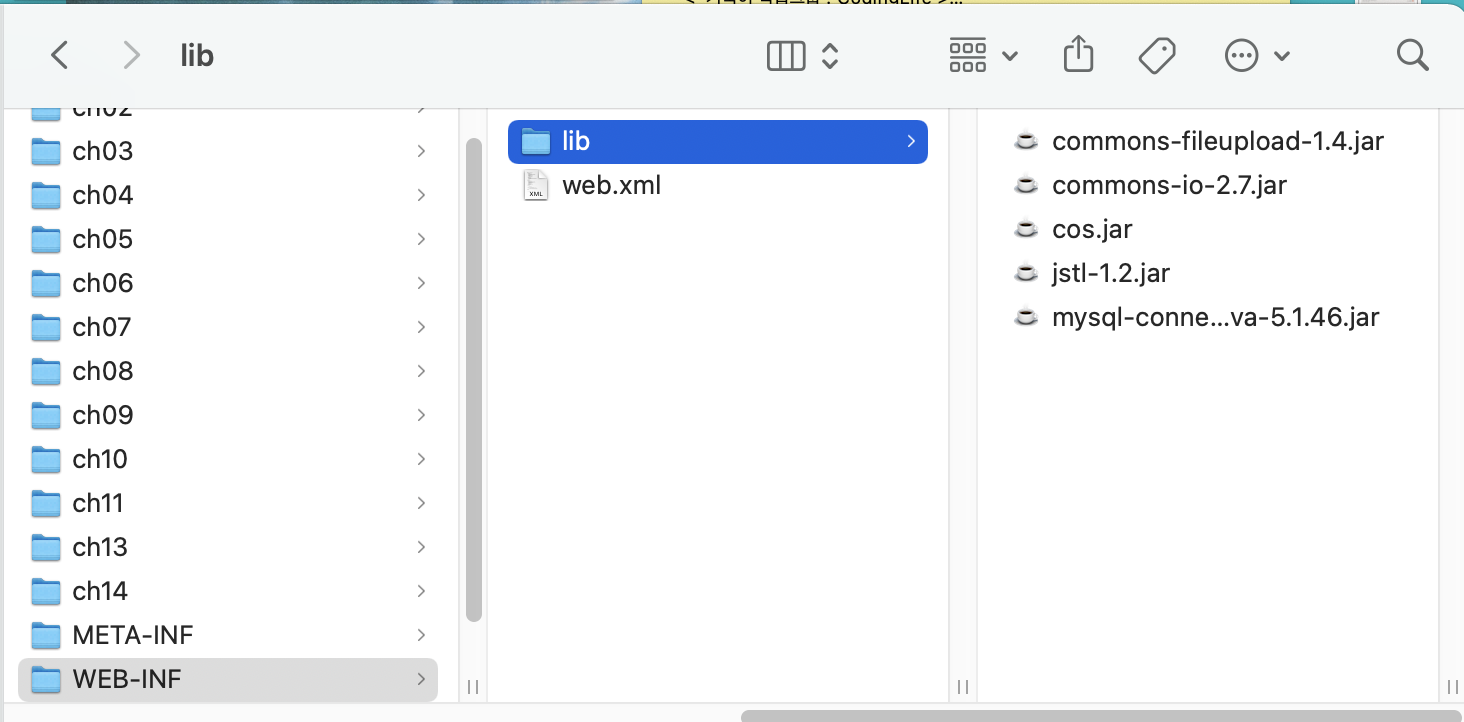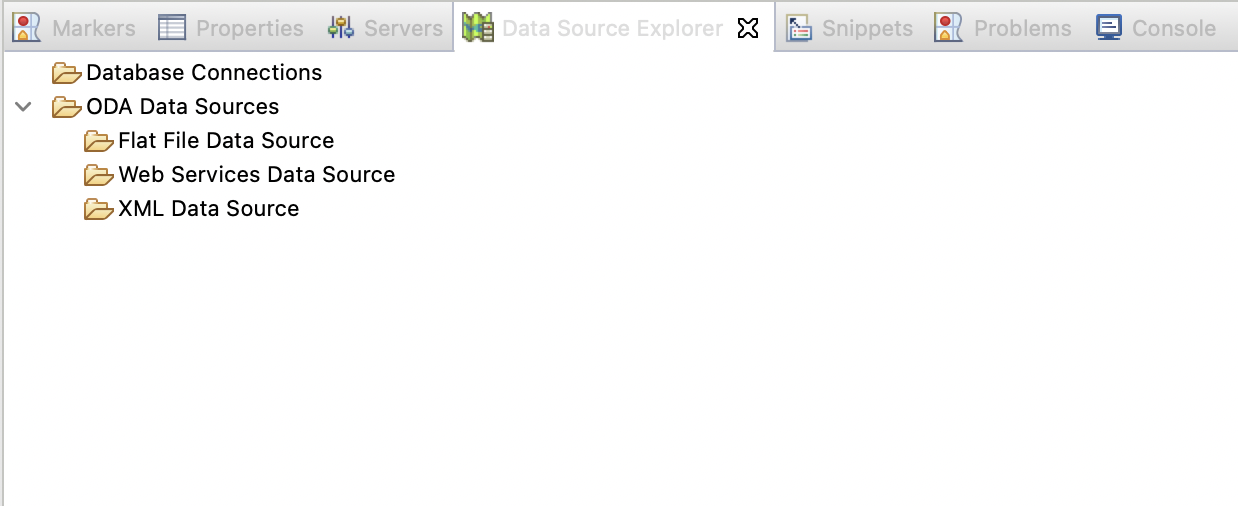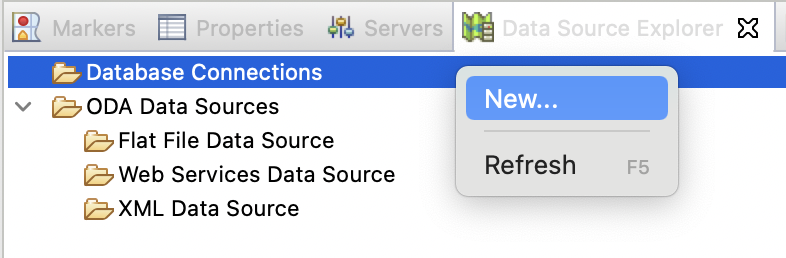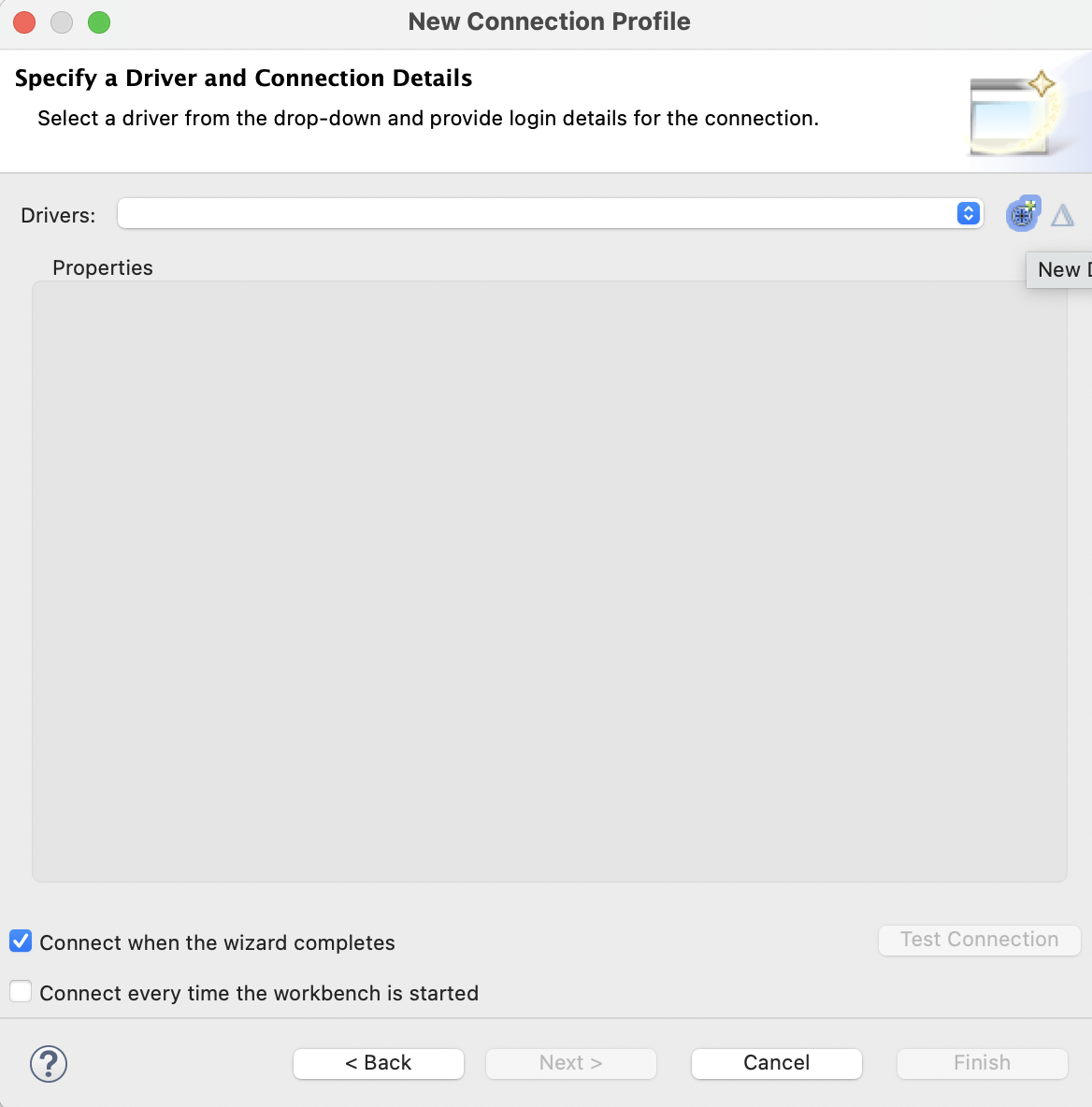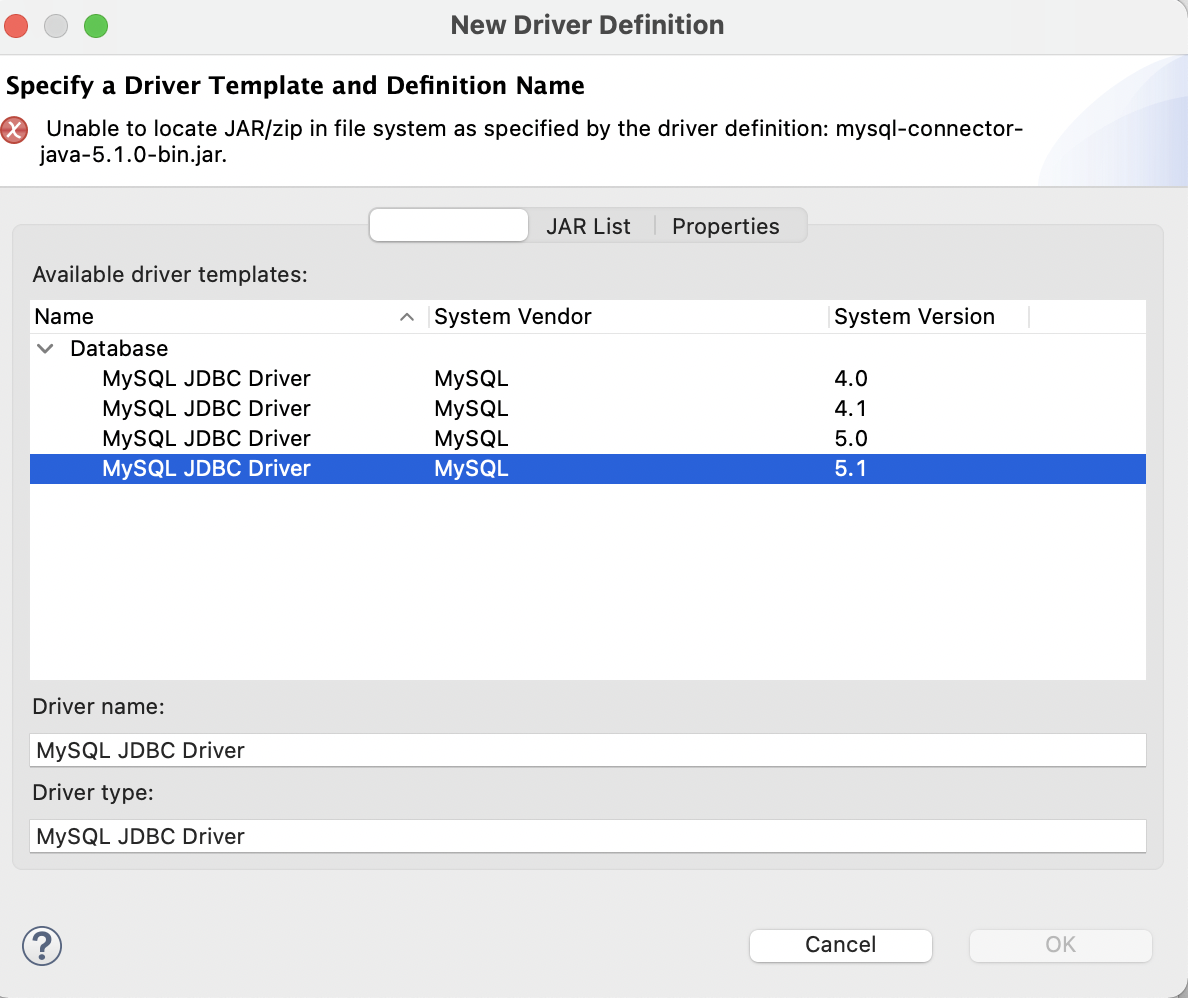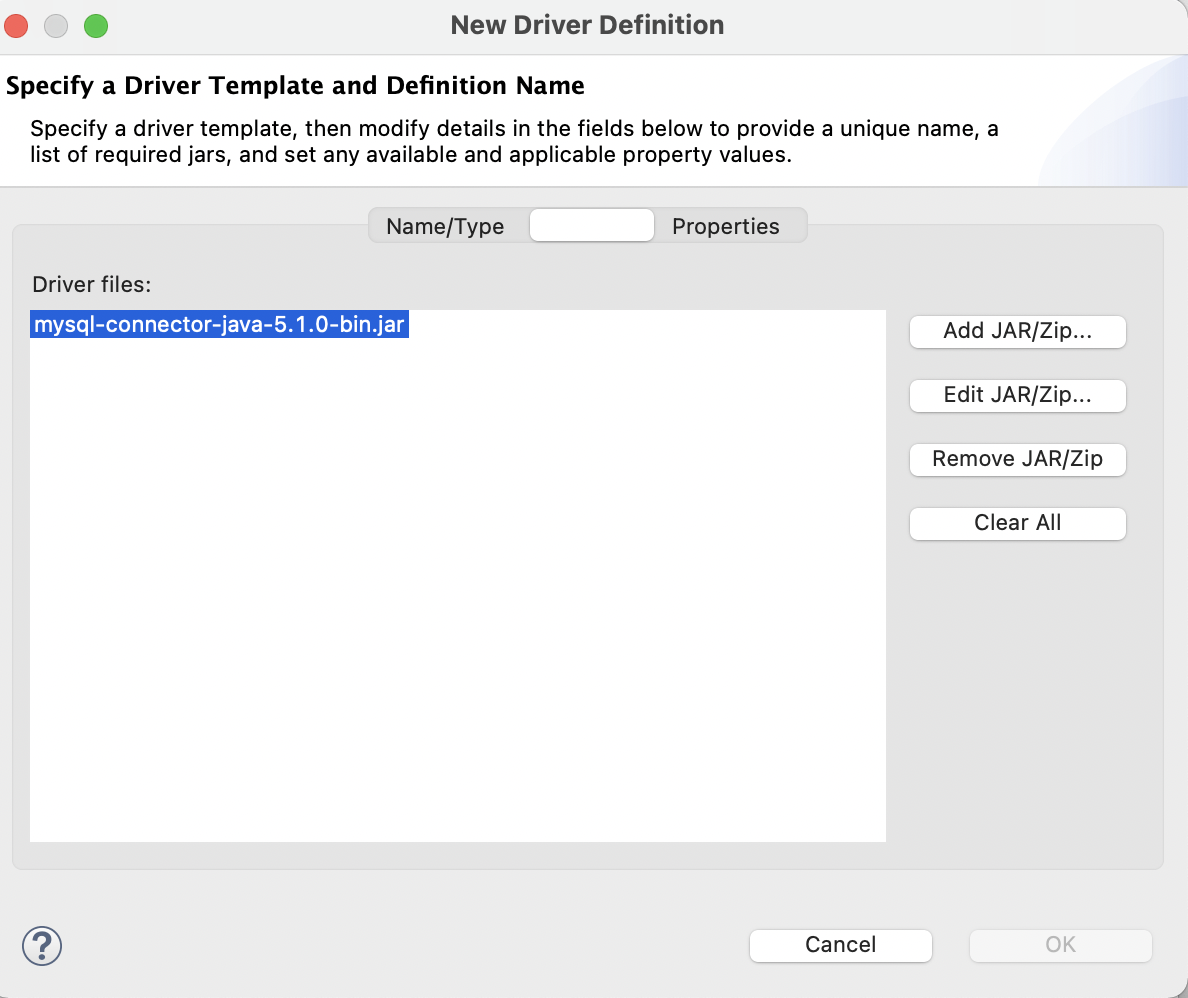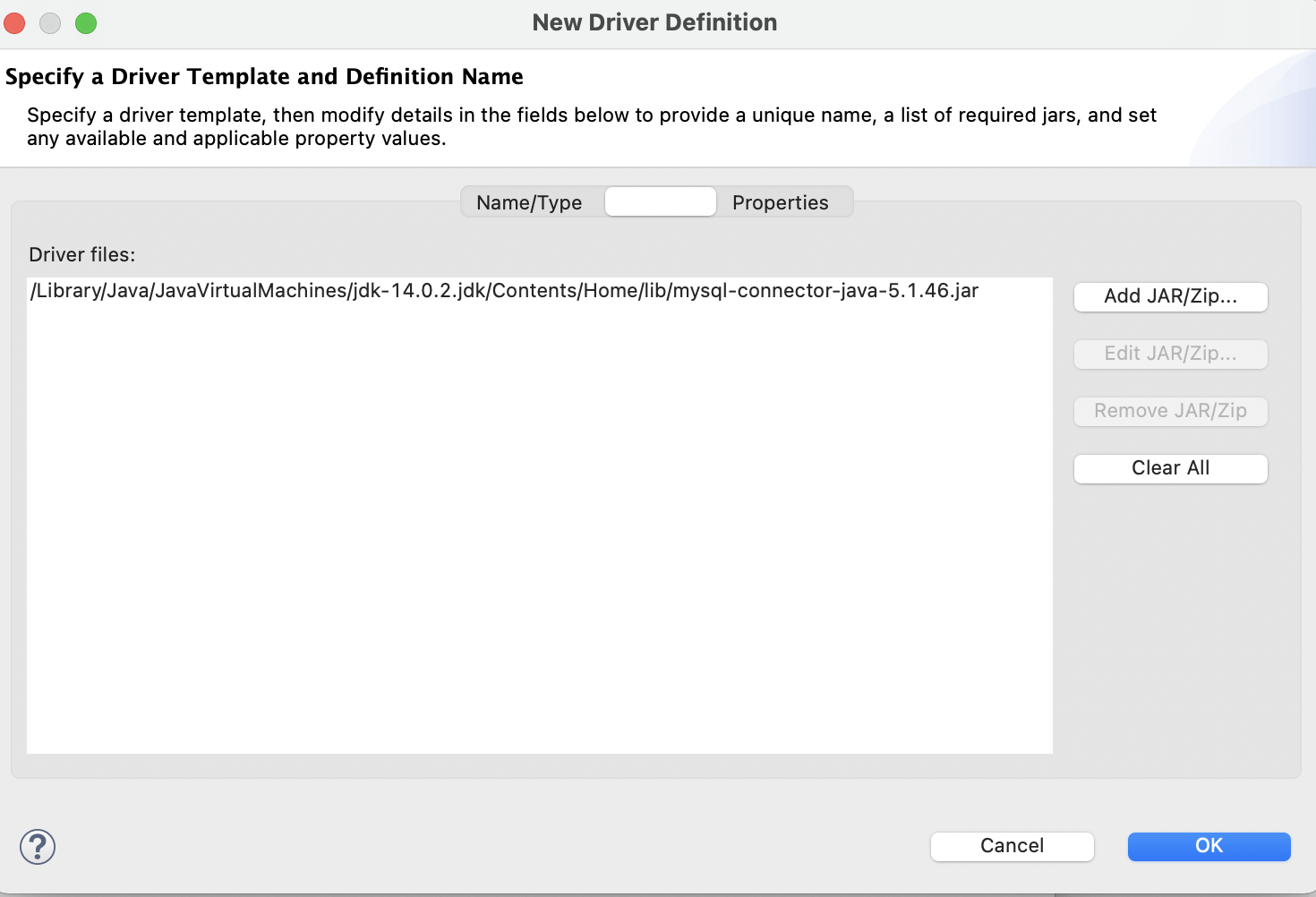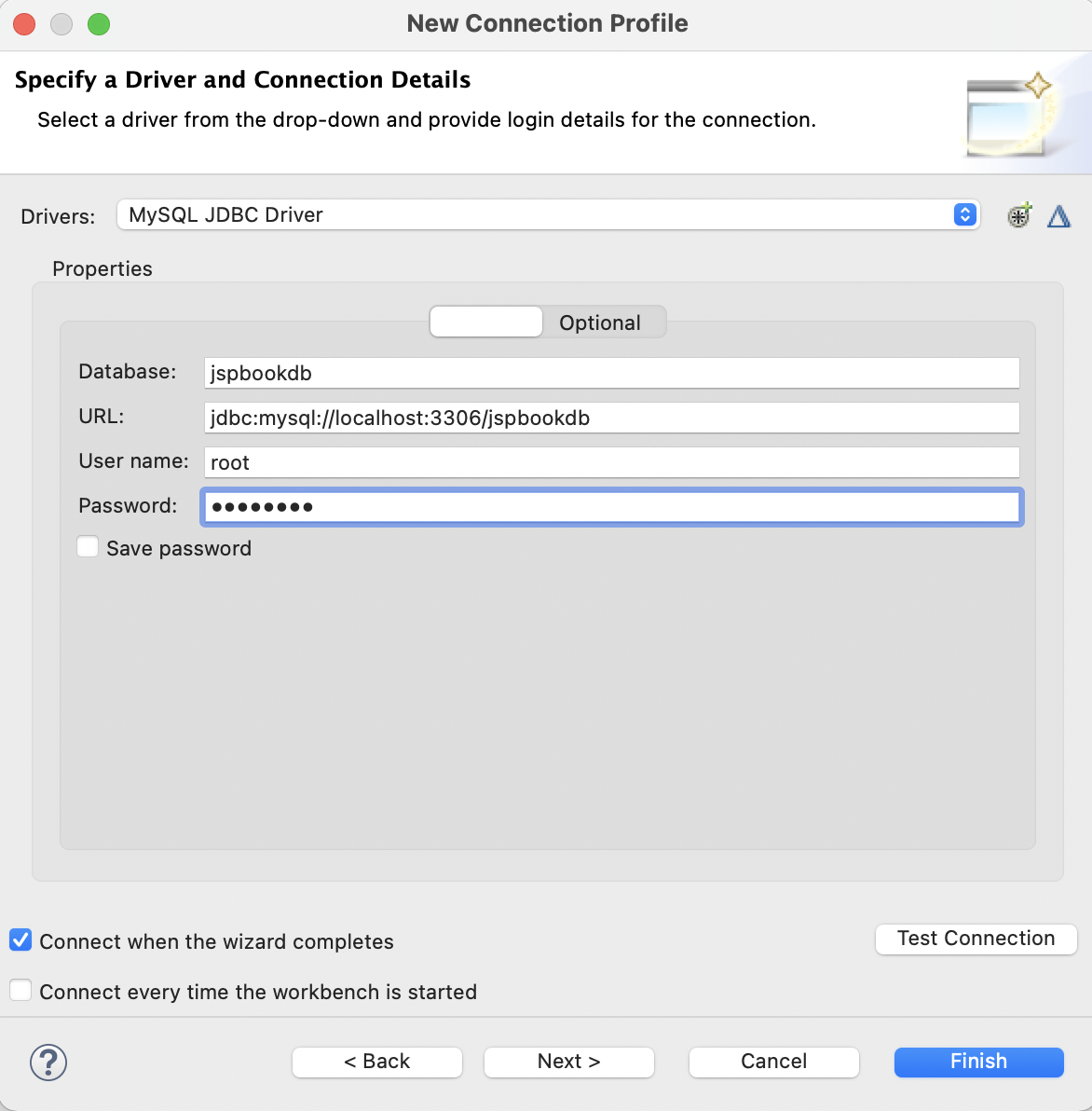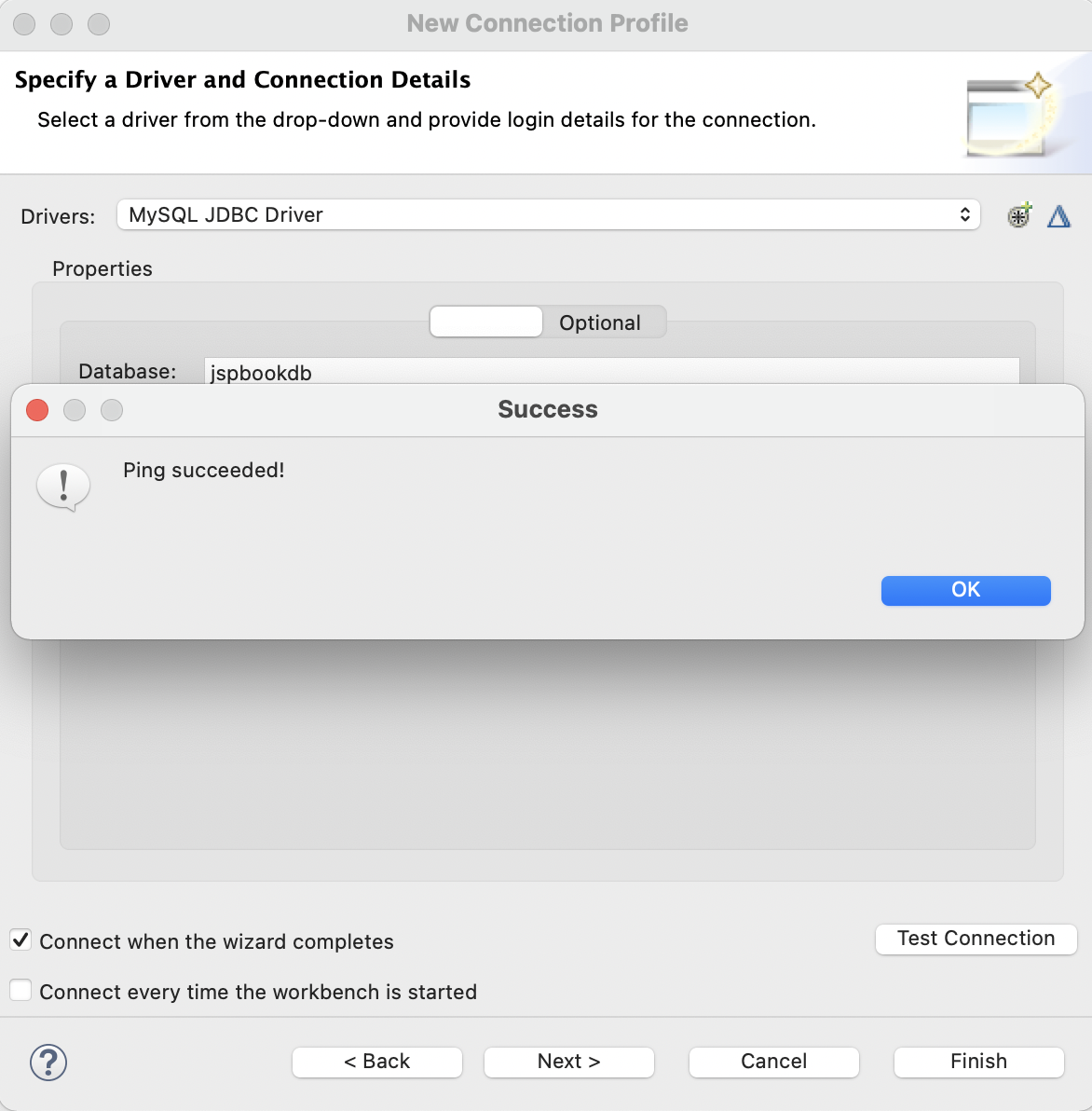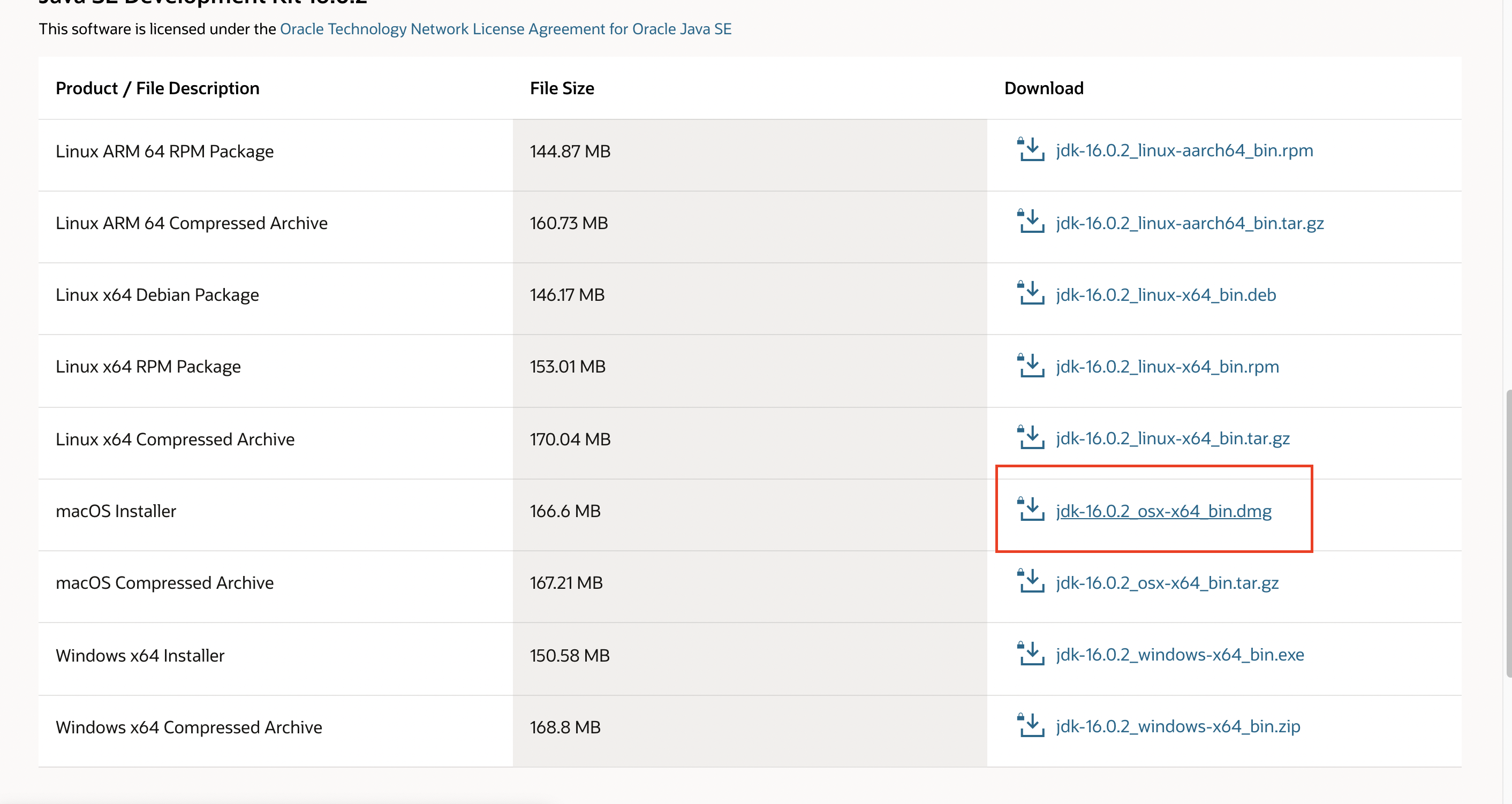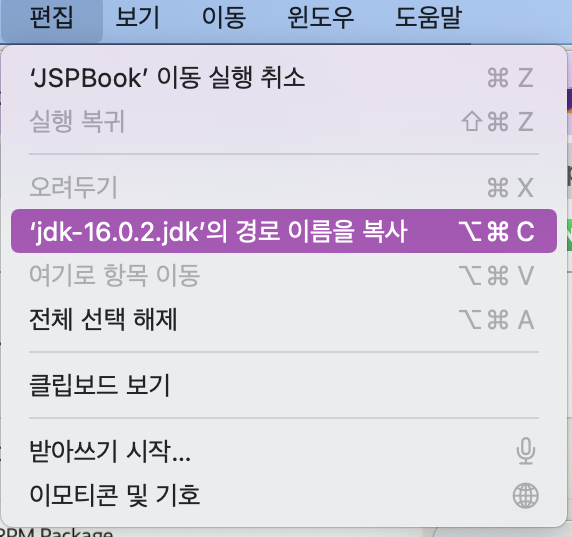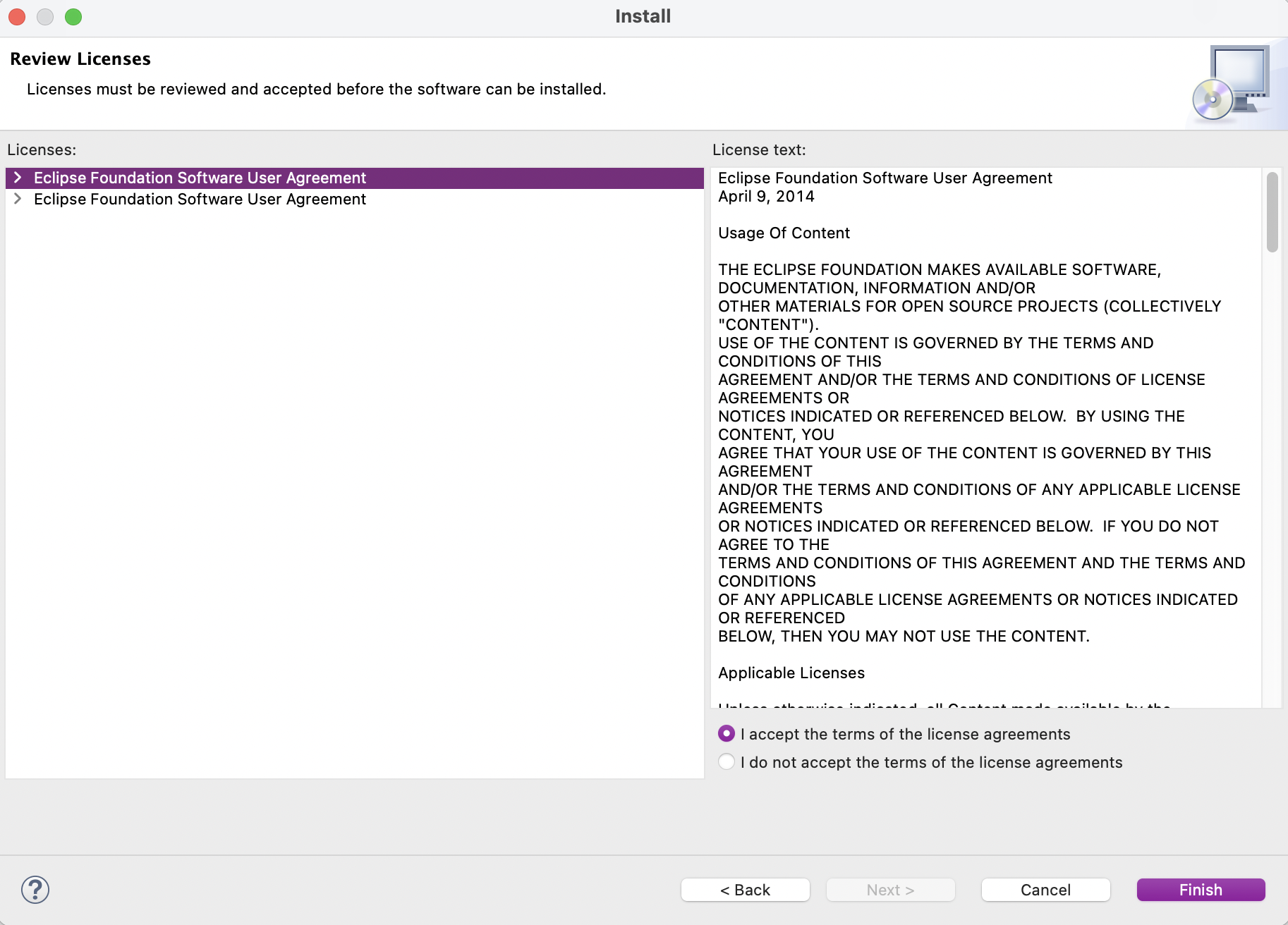#1 자바 개발 키트 (jdk) 설치하기
1. 오라클 사이트 접속
 오른쪽 위의 download
오른쪽 위의 download
2. jdk 선택하기 Java SE development kit download
https://www.oracle.com/kr/java/technologies/javase-downloads.html
 jdk download
jdk download
3. 저는 mac os 이기 때문에 빨간 네모 박스 부분의 것을 다운받아줍니다.
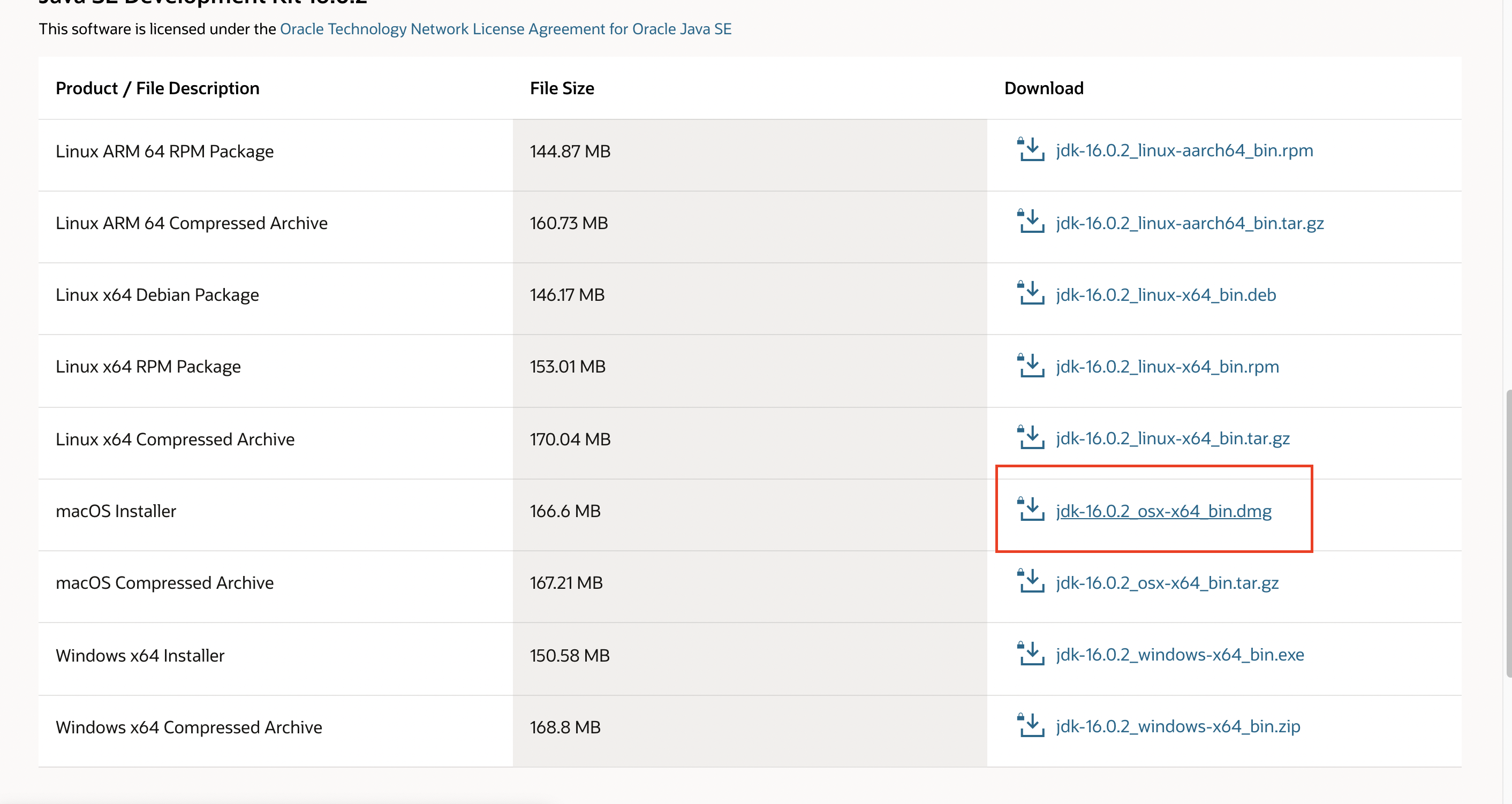
설치를 이어서 해준 뒤에
/Library/Java/JavaVirtualMachines/jdk-16.0.2.jdk/Contents/Home/bin
bin폴더까지의 경로를 복사해 메모장에 적어둡니다.
ex ) finder에서 경로복사 mac 단축키 : option + command + c 누르고 상단바 편집 누르면 경로 복사 가 뜹니다.
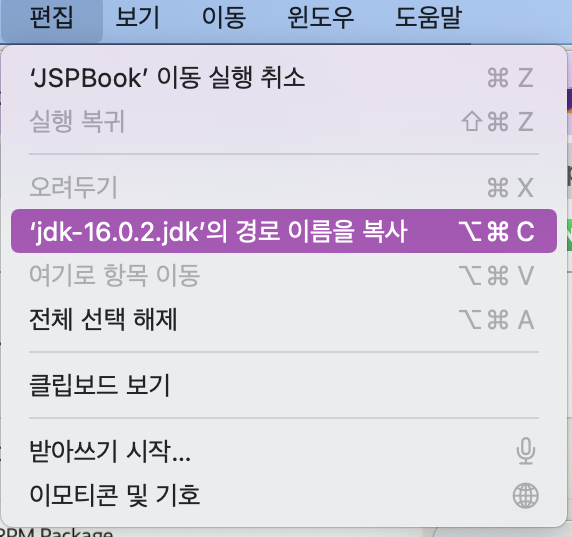 편집 창에 복사가 경로이름을 복사로 바뀌는 모습
편집 창에 복사가 경로이름을 복사로 바뀌는 모습
-----------------(21.09.06) 14.0.2 버전으로 변경함 eclipse를 2020.06버전으로 사용해서--------
java jdk 14 버전 다운로드 링크 :
https://www.oracle.com/java/technologies/javase/jdk14-archive-downloads.html
----------------------------------------------------------------------------------------------------------------------
4. mac에서 자바 설치 환경변수 설정하기 (중요)
terminal 을 연다.
| 1 |
java -version |
버전 확인 |
| 2 |
vi ~/.bash_profile |
편집창 열기 + i 를 키보드에 입력해 INSERT시작 |
| 3 |
export JAVA_HOME=앞에서복사해둔경로입력 |
JAVA_HOME이라는 환경변수 만들기 |
| 4 |
export PATH=${PATH}:$JAVA_HOME |
현재경로에 지정 |
| 5 |
:wq |
esc키 입력 후 :wq눌러서 저장하고 나오기 |
| 6 |
source ~/.bash_profile |
|
| 7 |
echo $JAVA_HOME |
환경변수 확인 |
| 8 |
javac -version |
설치한 jdk 확인하기 |
(그나저나 이거 표 크기 조절 어떻게 하는지 아시는분 ? 간격 조절 안돼 ...)


#2 톰캣 설치하기 (apache tomcat)
1. http://tomcat.apache.org
– Tomcat 9 다운로드
2. Core - zip(pgp,sha512) 선택해서 다운로드
+ ) 반디집으로 압축풀기가 안되면 KEKA 어플 다운로드
3. 데스크탑 경로에 압축을 풀어준다.
(경로복사해와서 사용) ~/Desktop/apache-tomcat-9.0.52
4. 터미널을 실행한다.
띄어쓰기 유의해서 작성 - (출처 https://clearstar0817.tistory.com/8)
[Mac] JSP개발의 시작 - Tomcat 8.5 & Eclipse설치 및 프로젝트 실행
JSP를 이용한 웹 프로그래밍을 위해 꼭 필요한 이클립스를 설치해보겠습니다. 사용하고 있는 컴퓨터를 기준으로 작성했습니다 : ) [MacBook Pro, macOS High Sierra 10.13.6] Java 개발을 위해 설치했던 이클
clearstar0817.tistory.com
~부분은 본인이 복사한 경로에 따라 다름.
###에 사용자 이름 입력
| 1 |
sudo mkdir -p usr/local |
Tomcat을 설치할 폴더를 생성함
(Password는 맥북에 설정된 암호를 입력하면 됨) |
| 2 |
sudo mv ~/Desktop/apache-tomcat-9.0.52 /usr/local |
바탕화면으로 옮겨놨던 tomcat폴더를 윗줄에서 생성한 폴더로 이동함 |
| 3 |
sudo rm -f ~Library/Tomcat |
Library안에 Tomcat이 혹시라도 있을 경우를 대비해 삭제함 |
| 4 |
sudo ln -s /usr/local/apache-tomcat-9.0.52 /Library/Tomcat |
local에 옮겨놨던 tomcat과 Library의 Tmocat을 링크시킴 |
| 5 |
~ sudo chown -R ### /Library/Tomcat |
Library의 Tomcat폴더의 권한을 수정
###에 사용자 이름을 입력 |
| 6 |
sudo chmod +x /Library/Tomcat/bin/*.sh |
Tomcat의 .sh파일 사용 가능하도록 권한 수정 |
| 7 |
sudo /Library/Tomcat/bin/startup.sh
(sudo /Library/Tomcat/bin/shutdown.sh) |
톰캣 시작
(톰캣 종료) |
startup.sh 톰캣 시작하면
Tomcat started. 메시지가 뜨고,
chrome 이든 사용하는 브라우저로 가서
http://localhost:8080/ 입력하면 아래의 창이 뜨게된다.
 http://localhost:8080/
http://localhost:8080/
그리고 톰캣 종료 해주어야 한다.
sudo /Library/Tomcat/bin/shutdown.sh
이클립스로 켰을때 중복으로 실행 안될 수 있다.
#3 eclipse 설치하기
1. http://www.eclipse.org/downloads/
Eclipse Downloads | The Eclipse Foundation
The Eclipse Foundation - home to a global community, the Eclipse IDE, Jakarta EE and over 375 open source projects, including runtimes, tools and frameworks.
www.eclipse.org
2. 주황색 다운로드 버튼 밑에 작은 글씨의 [Download Packages] 선택
3. Eclipse IDE for ENTERPRISE java Developers -> Mac Cocoa 64-bit 선택
다운로드 속도가 느릴 수있으니 >>select Another Mirror 누르고 korea선택
4. 다운로드된 .dmg파일 열어서
application으로 끌어 넣기 .
#4 eclipse 작업하기
1. 원하는 workspace 를 browse 해서 지정한 후
2. 이클립스 실행 화면에서
[Server]프로젝트를 만들고 싶지만 ..
[Create a Dynamic Web Project]을 만들고 싶지만 ...모두 없는 경우!
3. Eclipse 상단바의 [Help]메뉴에서 [Install New Software] 선택한다.
Work with: 아래 화살표를 누르고 , 해당 이클립스의 버전에 해당하는 것을 선택한다.
그러고 조금 기다리면 아래화면과 같이 뜬다.

4. Web, XML, JAVA EE and OSGI Enterprise Development 분류 모두를 선택한다.
-라이선스 동의 후
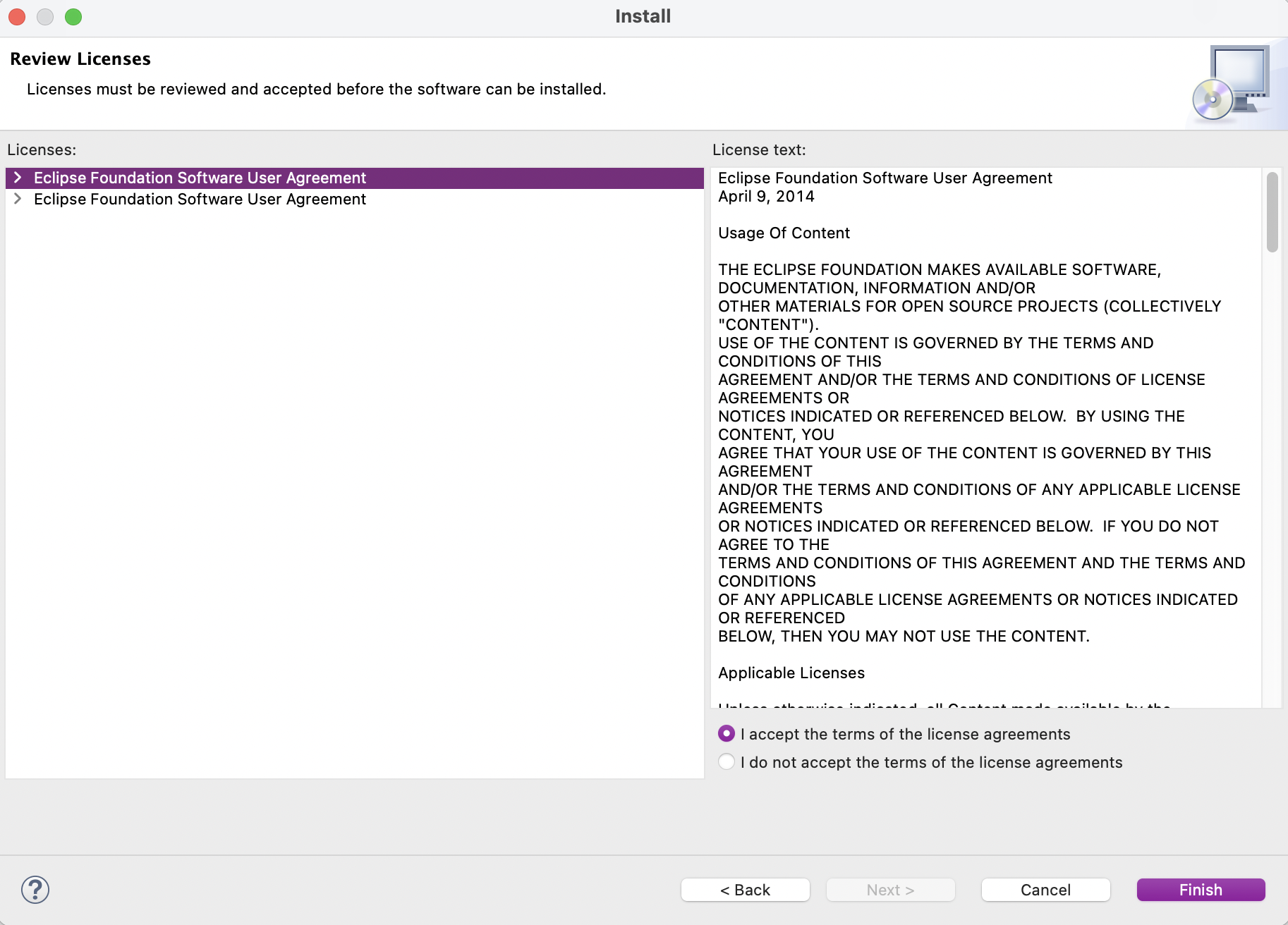 accept
accept
FINISH
5. eclipse 를 껐다 켠다.
6. [Window] - [Show View] - [Project Explorer] 를 켜둔다.
Project Explorer 에서 우클릭하면 [New]- [Dynamic Web Project] 뜨는 것 확인 가능!!
7. [Server] 프로젝트를 생성한다.
[File] - [New] - [Other]

8. Select a wizard 에도 이제 [Server] 를 볼 수 있다 .
[Server] - [Server] 선택후 Next

9. 웹 서버 유형 설정하기 - Tomcat v9.0 를 선택한다. -Next

10. 웹 서버 위치와 JRE 설정하기 .
Name: 은 그대로 혹은 설정하고 싶은 대로
Tomcat installation directory : 는 browse해서 아파치-톰캣이 설치된 경로 지정
JRE: 는 내가 설치한 버전 선택

-finish
 Servers 가 뜸!
Servers 가 뜸!
11. 프로젝트 만들고 실행하기
11-1. [File]-[New]-[Project]
11-2. [Web]-[Dynamic Web Project]
11-3. 프로젝트 명 설정하기 : JSPBook 입력
11-4. Next - Next 눌러서 Content directory: 에 WebContent 입력 -finish
HTML(.html), CSS(.css), JavaScript(.js), JSP, 이미지 파일 등의 웹 콘텐츠가 위치하는 디렉토리
웹 어플리케이션을 서버에 배치할 때 이 폴더의 내용물이 그대로 복사된다.
11-5. JSP파일 생성하기
JSPBook/WebContent 우클릭 - new - jsp file 누르고 에 File name: hello.jsp 만들기
11-5. JSP 페이지 코드 작성하기
<html>
<head>
<title>Welcome</title>
</head>
<body>
<h1>Hello JSP!!</h1>
<h3>Hello! Java Server Pages.</h3>
</body>
</html>
 코드작성
코드작성
11-6. 톰캣 서버에 등록하기
하단창에 Servers 클릭 후, Tomcat v9.0 Server at localhost 우클릭
Available 에 있는 JSPBook 을 Add > 하면 아래와 같이 된다. - finish
 톰캣 서버 등록하기
톰캣 서버 등록하기
11-7. 실행결과 확인하기 실행버튼 옆 아래화살표 클릭 - [Run as] - run on server 선택
 실행 고고고
실행 고고고
11-8. Page load failed with error: The resource could not be loaded because the App Transport Security policy requires the use of a secure connection.
에러가 뜬다면 !!!! 바로바로
프로젝트를 다른 브라우저에서 실행되도록 설정해둔다!
11-8-1. eclipse - preferences
 preferences선택
preferences선택
11-8-2. web browser 검색해서 찾기.

use external web browser 선택 후 , New.. 에서 원하는 브라우저를 연결한다.
나는 google chrome으로 했다.

 browse 에서 실행 파일 위치 지정
browse 에서 실행 파일 위치 지정
11-9. Port 8080 required by Tomcat v9.0 Server at localhost is already in use.
실행 에러가 뜬다면!

# 1
상태 표시줄 오른쪽 아래에 톰캣 아이콘 우클릭 후 서비스 중지
# 2
Run 재실행
# 3
웹브라우저에 원하는 jsp링크 입력하여 실행결과 확인!
http://localhost:8080/JSPBook/hello.jsp
이제 다시 프로젝트를 실행시키면 멀쩡하게 실행된다! 끝!
 힘들다 ..
힘들다 ..